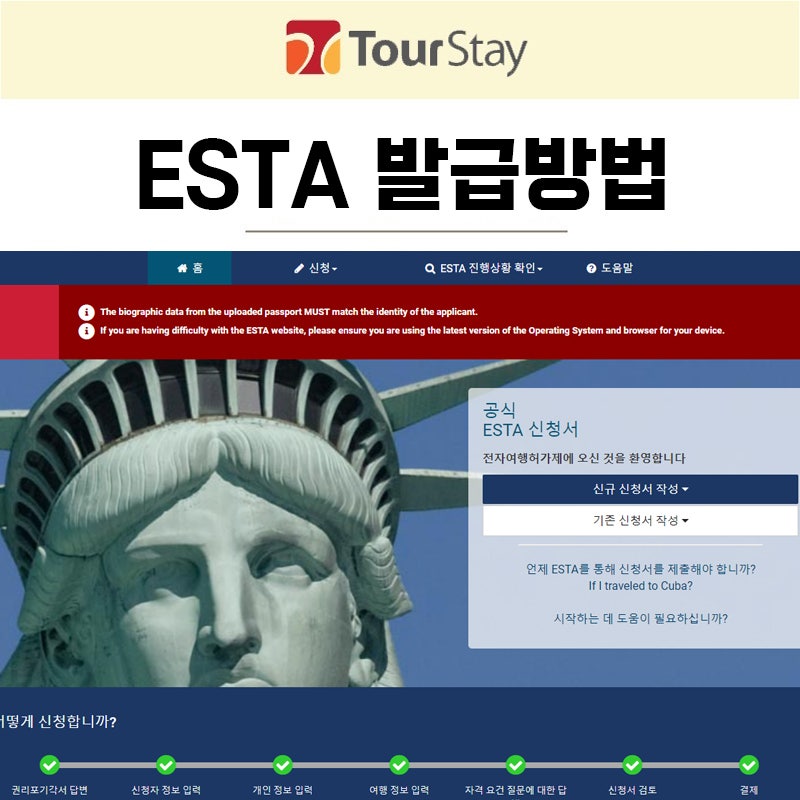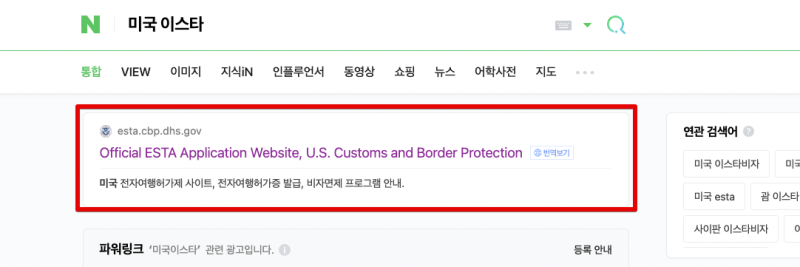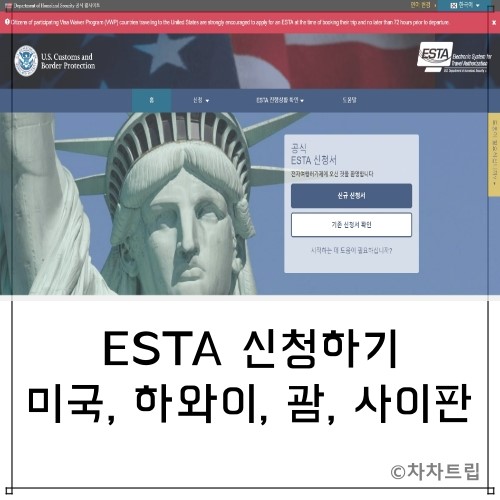해외여행준비 #3미국비자 신청 이스타 ESTA이스타 ESTA 신청 과정
세계여행의 시작 어디로 갈까 고민하다가 미국 USA 결정했답니다.
그러니까 여권 재발급 다음 순서는 이스타 ESTA 미국 신청이겠죠?보통 72시간 정도 걸린다고 해서 3~4일 정도 남겨두고 해도 되지만, 그냥 미리 받아놓고 마음 편하게 있고 싶었어요. 거절 될 일은 없겠지만, 왜이리 매번 걱정되고 떨리는지… 지금부터 이스타 비자 신청하는 과정 공유해 보아요!
!
!
네이버에서 ‘이스타 비자 신청’을 검색했어요. 그리고 가장 먼저 나오는 esta.cbp.dhs.gov 를 클릭하세요. 누구나 따라서 할 수 있으니, 비용을 들여서 대행업체를 쓰지 않으셔도 된답니다.
처음에 들어가면 기본으로 영어가 설정되어 있는데요, 국기 모양을 클릭해서 한국어로 변경할 수가 있어요.
이제부터 본격적으로 시작해 볼께요!
예전에 이스타 ESTA를 받은 적이 있더라도, 지금 신청하는 거면 ‘신규 신청서 작성’을 선택하셔야 해요. ‘기존 신청서 작성’을 신청 중인 게 있을 때 하는 거더라구요.
한 페이지씩 넘기면서 안내를 따라 작성하시면 되어요!
여권을 업로드 해야하니 미리 스캔을 해두시는 게 좋아요. 저는 여권을 사진으로 찍어서 올리니 안된다고 나와서, 스캔 어플을 깔아서 사용해서 통과했어요. 참고로 제가 사용한 어플은 Any Scanner 였어요.
국가를 선택해야 할 때는 S를 찾으시면 되요. SOUTH KOREA (KOR)로 되어 있답니다.
북한 선택하지 않게 주의하세요~ 그리고 단계마다 ‘저장 및 종료’ 버튼이 있는데요, 이거 누르면 종료되니, ‘다음’을 누르시면 되요!
!
!
중간에 이메일 인증하는 과정이 있었어요.
미국 현지에 있는 연락처를 적고, 모두 ‘아니요’ 선택을 했어요.
지금까지 작성한 신청서에 잘못 기입된 것이 있는지 체크를 해주었어요.
이제 결제를 하고 기다리기만 하면 된답니다.
해외 결제 수수료가 없다고해서, 하나카드 비바플러스를 이용하는데요, 이스타 비용으로 27,778원이 청구되었네요. 완료를 하고나니, 이메일로 접수 번호가 왔어요.중요하니 어디 따로 잘 적어두거나 보관해 두세요~ 신청하고 잠이 안 와서 새벽에 이메일을 확인해 보니, 벌써 승인이 나왔더라구요. ESTA Status Change 제목으로 오고, 링크를 클릭해서 들어가 보면 되요. 처음처럼 다시 한국어 선택하고 오른쪽 상단에 메뉴를 열어서, ESTA 진행상황 확인 >> 개인 진행상황 확인여권번호 & 생년월일 & 신청번호를 넣어 주어야 해요. 그럼 ‘허가 승인’ ☆☆☆☆☆결과가 나왔네요!
괜시리 기쁘네요~~~아래 ‘보기’를 눌러주면, 다운로드 또는 출력할 수 있게 나와요!
큰 산(?)을 하나 더 넘은 기분이네요!
그럼 이제 얼마 안 남았으니, 본격적으로 준비하면서 계속 기록할께요. #미국비자신청 #이스타신청 #미국비자이스타 #미국비자신청방법 #미국비자가격 # ESTA #ESTA신청 #해외여행준비